IrfanView to popularna przeglądarka plików graficznych. Aplikację cechuje szybkość działania, przyjemny interfejs i wiele dodatkowych funkcji, przyspieszających codzienną pracę. Program jest darmowy tylko w przypadku zastosowań niekomercyjnych i edukacyjnych (szkoły, uniwersytety, biblioteki). Koszt pojedynczej, dożywotniej licencji to około 54zł. Program jest dostępny w 23 wersjach językowych (w tym w polskiej).
Nie używam IrfanView do edycji czy korekcji zdjęć (program oferuje podstawowe korekcje), do tego przeznaczone są inne narzędzia typu Photoshop, Lightroom lub inne. IrfanView wykorzystuję głównie do szybkiej zmiany rozmiaru zdjęcia, obrócenia, zmniejszenia jego wagi itp., a przede wszystkim jako narzędzie przetwarzania wsadowego. Przetwarzanie wsadowe w IrfanView jest mocno rozbudowane i jest w stanie wykonać wiele działań, dorównując dużo większym kombajnom typu Lightroom.
Poniżej opisuję trzy funkcji, do których zazwyczaj używam IrfanView i które moim zdaniem przyspieszają codzienną pracę z materiałem typu zdjęcia/obrazy.
Zmiana rozmiaru zdjęcia/obracanie w IrfanView
Pierwsza podstawowa funkcja to szybka zmiana rozdzielczości i wagi pliku. Często od klientów otrzymuję ogromne zdjęcia w pełnej rozdzielczości. Na potrzeby stron internetowych, niepotrzebne są rozdzielczości powyżej 2500px (szerokość). Zdjęcia bezpośrednio z aparatu to często wartości zdecydowanie wyższe. Budując strony internetowe, należy pamiętać o optymalizacji grafik, gdyż czas wczytywania strony ma duży wpływ na wyniki w google, jak również same doświadczenia użytkownika. Ok, przejdźmy do konkretów.
- W IrfanView, aby zmniejszyć rozmiar zdjęcia, należy otworzyć plik, następnie użyć skrótu klawiaturowego CTRL + R, lub wybrać z menu Obraz -> Zmień rozmiar obrazu.
- W nowym oknie ustawiamy nowe wartości obrazu. Możemy wpisać wartości w pikselach lub zmniejszyć procentowo w stosunku do oryginału.
- Ważne, aby opcja „Zachowaj pierwotne proporcje boków” była zaznaczona.
- Po kliknięciu przycisku OK nasz obraz ma nowe wartości.
- Jeżeli obraz wymaga obrócenia, użyj klawisza L lub R.
- W tej chwili pozostaje zapisać obraz, korzystając ze skrótu klawiaturowego CTRL + S, lub wybrać z menu Plik -> Zapisz jako.
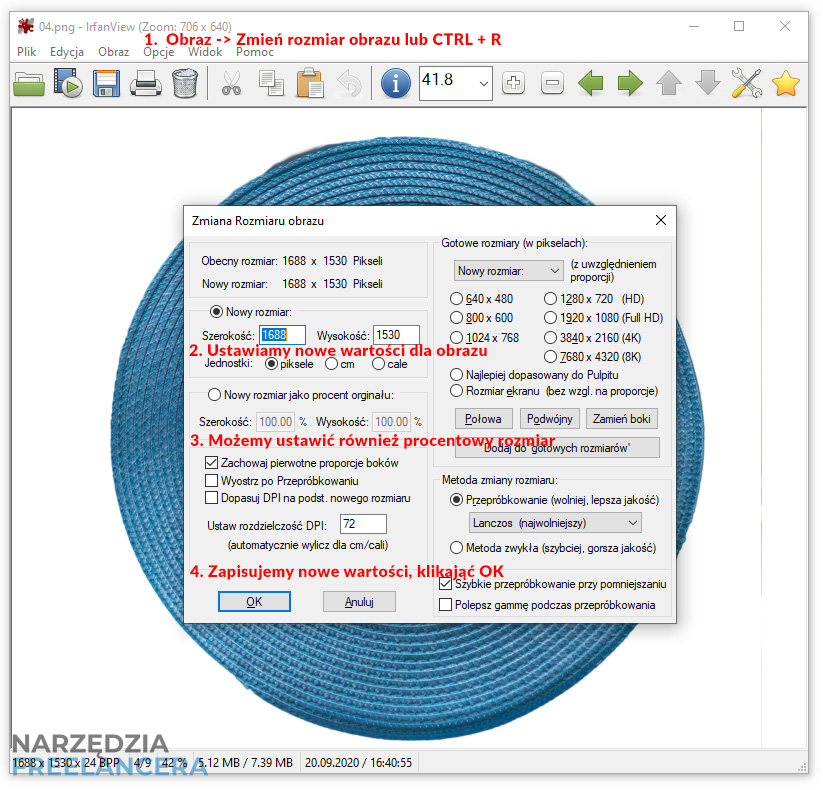
IrfanView – Masowa zmiana zdjęć / przetwarzanie wsadowe
Przetwarzanie wsadowe to moja ulubiona funkcja w IrfanView. Często otrzymuję od klientów duże paczki ze zdjęciami produktów, oferty itp. Zazwyczaj te pliki są w oryginalnych rozmiarach, nazwach i zajmują dużo miejsca. Przetwarzanie wsadowe pozwala na masową edycji wszystkich plików, które chcemy dostosować do wspólnego rozmiaru czy nazwy.
W IrfanView najczęściej korzystam z: zmiany rozmiaru, obrócenia obrazu, nałożenia znaku wodnego oraz zmiany formatu i nazw plików wyjściowych.
Przetwarzanie wsadowe dostępne jest pod klawiszem „B” lub po wybraniu z menu Plik -> Przetwarzanie wsadowe (seryjne)
- W nowym oknie wybieramy zadanie, które chcemy wykonać, polecam użycie „wsadowa konwersja”, wtedy zmieniamy parametry obrazu, jak również nazewnictwo.
- Wybieramy format wyjściowy plików i ustawiamy kompresję.
- W opcjach zaawansowanych ustawiamy rozmiar pliku, (piksele/procenty), obracanie, nałożenie znaku wodnego i wiele innych (kadrowanie, jasność, kontrast, automatyczne dopasowanie kolorów itp.).
- Jeżeli potrzebujemy, możemy ustawić nazwę pliku wyjściowego (numeracja, prefix, sufix, itp)
- Ustawiamy katalog docelowy plików wyjściowych
- Wybieramy pliki które chcemy przetwarzać
- Jeżeli jest taka potrzeba, możemy posortować pliki (przydatne podczas nazewnictwa plików)
- Rozpoczynamy proces przetwarzania plików. Po zakończeniu procesu warto zobaczyć efekt przetwarzania wsadowego i ocenić czy pliki wyjściowe nadają się do publikacji.
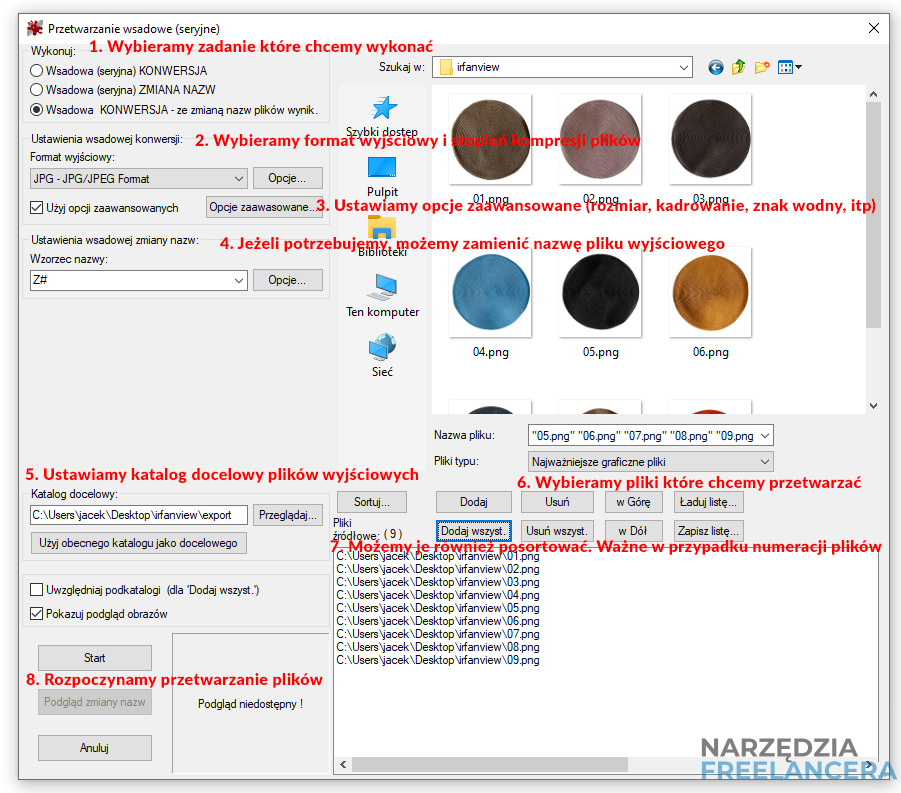
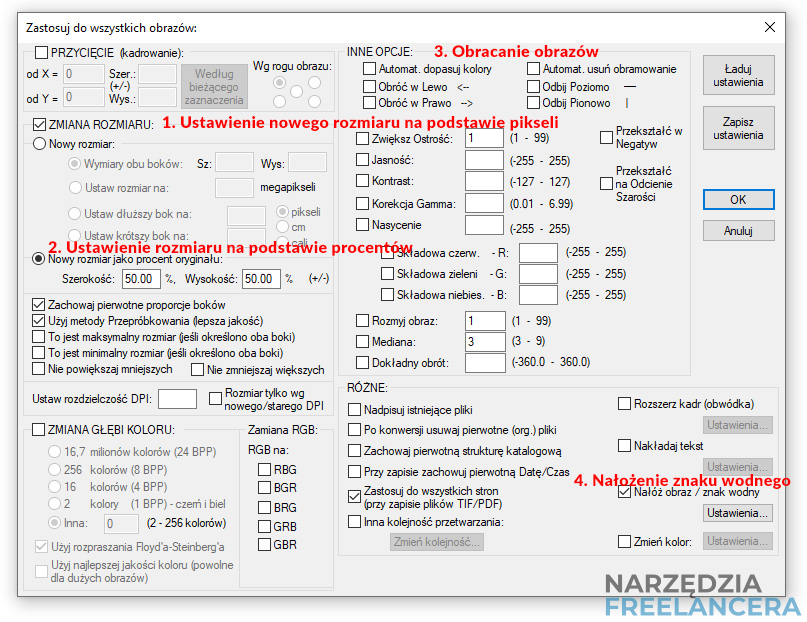
Irfanview – dodawanie znaku wodnego
Aby zabezpieczyć nasz materiał przed kopiowaniem i nieuczciwą konkurencją, warto dodać własny znak wodny do naszych zdjęć. Irfanview przychodzi z pomocą i dostarcza funkcję prostego dodawania znaku wodnego. Pamiętajmy, aby znak wodny nie rzucał się bardzo w oczy, miał dużą przezroczystości i był niewielkich rozmiarów.
Dodanie znaku wodnego w IrfanView jest bardzo proste i sprowadza się do pięciu kroków.
Z menu głównego wybieramy Edycja -> Nałóż obraz / Znak wodny, Kolejne kroki to:
- Wybieramy lokalizację/pozycjonowanie znaku wodnego
- Wskazujemy ścieżkę pliku z naszym znakiem wodnym
- Ustawiamy przeźroczystość znaku wodnego
- Zatwierdzamy zmiany.
- Pamiętamy, aby zapisać nasz plik wyjściowy korzystając ze skrótu klawiaturowego CTRL + S lub wybrać z menu Plik -> Zapisz jako.
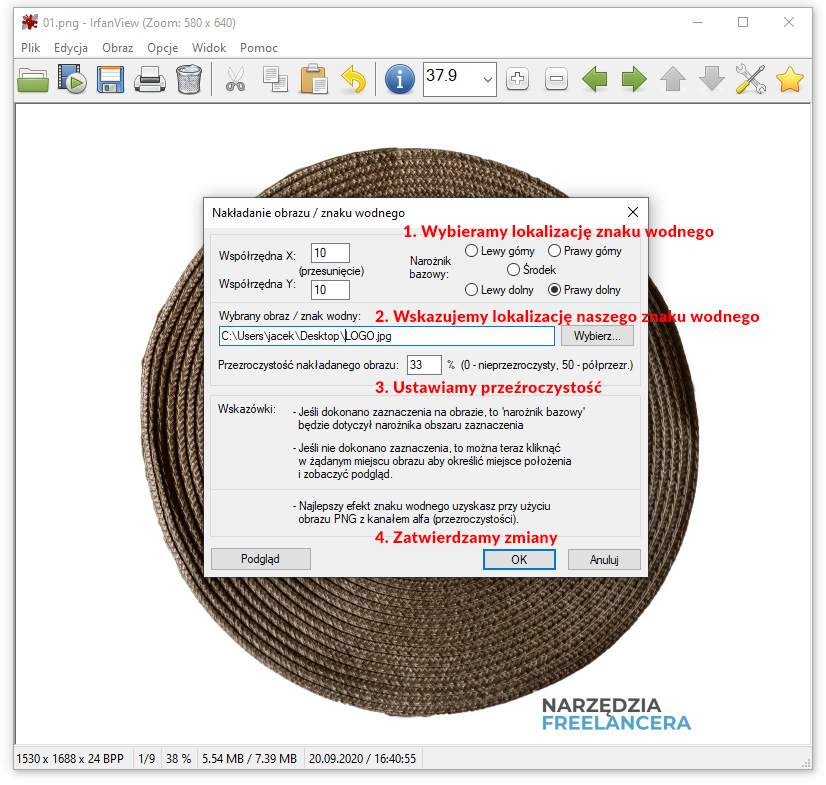
Oczywiście istnieje możliwość masowego dodania znaku wodnego do wielu obrazów, w tym wypadku należy skorzystać z funkcji przetwarzania wsadowego i w opcjach zaawansowanych zaznaczyć opcję nałóż obraz / znak wodny.







