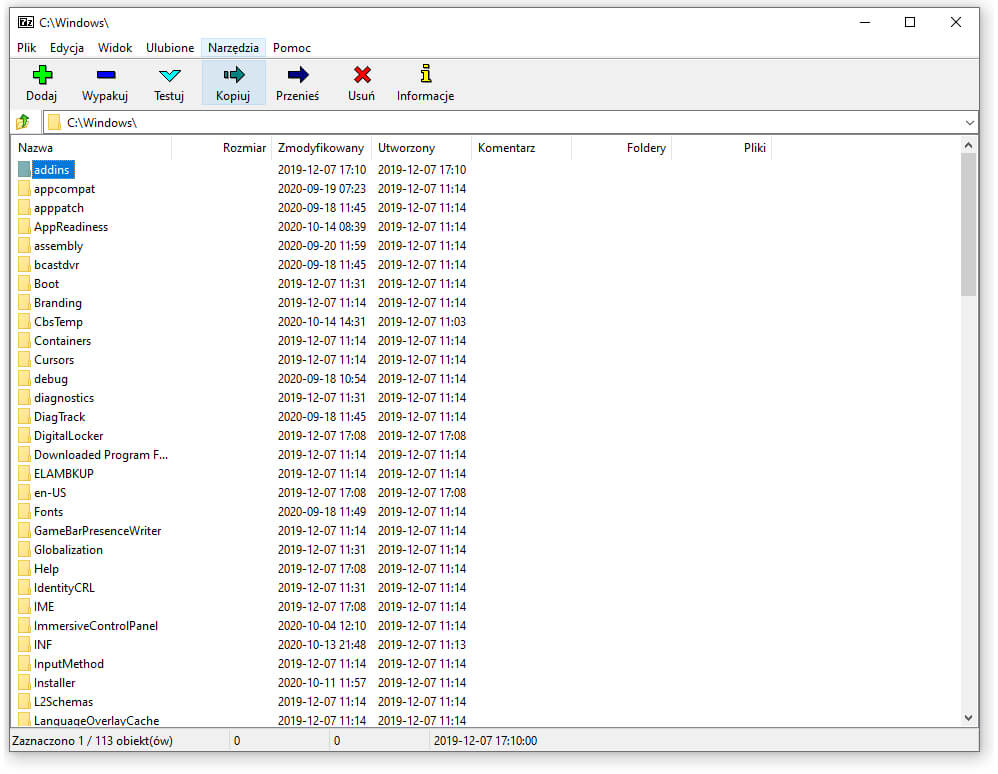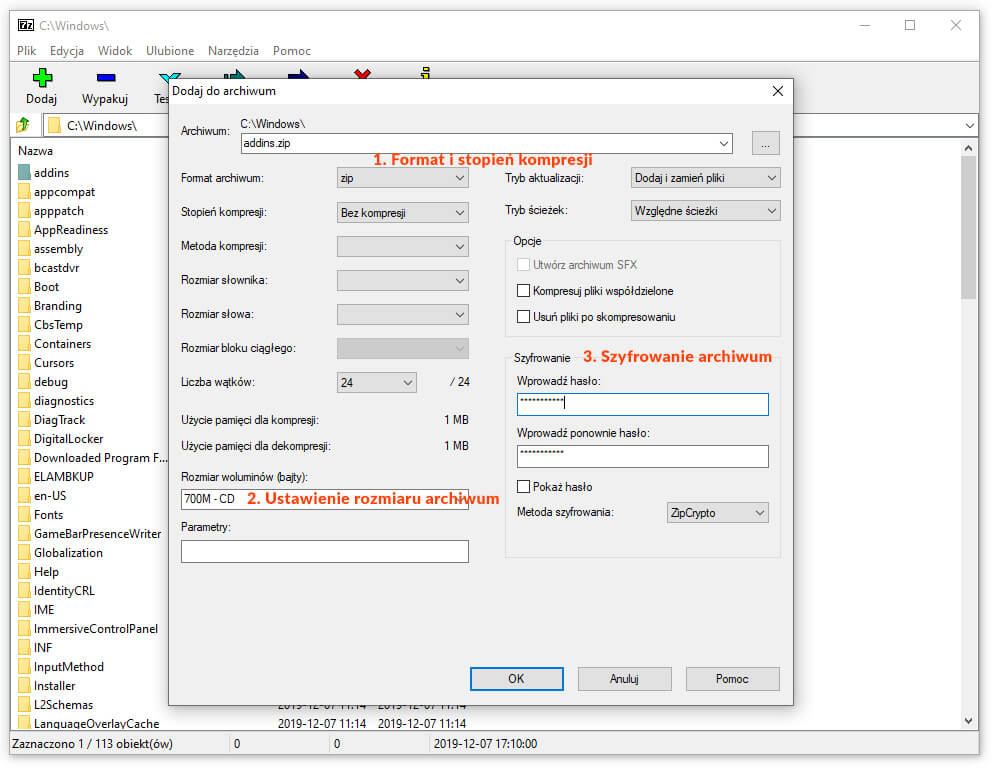Każdy użytkownik zapewne kojarzy popularne narzędzie do pakowania/rozpakowywania plików, jakim jest WinRar. Niestety, oprogramowanie WinRAR jest rozpowszechniane na licencji shareware, tzn., że przez 40 dni użytkownik może korzystać z niego bez ograniczeń. Po tym czasie program działa nadal, konieczne jest jednak kupienie licencji.
Licencja jest dożywotnia, tzn. wystarczy zapłacić za program tylko raz. Koszt licencji to 146 zł dla jednego stanowiska. Krążą mity, że ktoś kiedyś kupił licencję 🙂 . Po co przepłacać skoro mamy świetną alternatywę, jaką jest 7Zip. Oczywiście, możemy skorzystać ze wbudowanego rozwiązania systemowego, ale jest to rozwiązanie bardzo ubogie.
Darmowa alternatywa dla WinRAR
7Zip jest oprogramowaniem darmowym opartym na licencji open source, to znaczy, że możemy go używać również komercyjnie. Może interfejs nie jest tak przejrzysty, jak w przypadku WinRAR, ale wszystkie funkcje zostały zachowane. Po instalacji mamy dostęp do programu korzystając z menu kontekstowego, jak również z menu start.
Program wspiera wiele formatów, które są powszechne i spotkamy w codziennej pracy takich jak BZIP2, GZIP, TAR, ZIP, RAR, ARJ, CAB, DMG itd. Aplikacja jest świetnie zoptymalizowana, dzięki czemu charakteryzuje się dużą szybkością działania nawet na starszych komputerach.
Najważniejsze funkcje:
- Pakowanie / Rozpakowywanie
- Szyfrowanie archiwów
- Możliwość tworzenia samorozpakowujących się archiwów
- Możliwość pracy z danymi o olbrzymich rozmiarach
- Własny manager plików
- Integracja z Eksploratorem Windows
- Funkcjonalna linia komend
- Wysoki stopień kompresji przy pakowaniu w formacie 7z
- Opcja odzyskiwania i naprawy archiwów
- Silne szyfrowanie AES-256 w formatach 7z i ZIP
- Program dostępny w języku polskim
Mój komentarz do aplikacji:
7zip używam praktycznie codziennie. Pracując z dużą ilością plików cenię sobie szybkość tworzenia archiwów, jak również ich zabezpieczanie hasłem. Dzielenie archiwów na części pozwala przesyłać duże pliki np. za pomocą wetransfer (gdzie limit na plik wynosi 2GB). Narzędzie jest darmowe i ma prosty i czytelny interfejs, dostępny z poziomu menu kontekstowego.
Szybkie tworzenie archiwum
Po zaznaczeniu wybranych plików i wybrania opcji z menu kontekstowego 7zip->Dodaj do archiwum… Pojawią nam się różne opcje:
- Tutaj ustawiamy format kompresji. Domyślnie jest to 7zip. Najpopularniejszym jest za to format *.zip i w tym formacie polecam wysyłać do Klienta.
- Jeżeli chcemy podzielić archiwum na części wybieramy jaki ma mieć rozmiar pojedyncza paczka. Jeżeli nie chcemy dzielić, zostawiamy puste.
- Tutaj ustawiamy hasło, im dłuższe, tym mniejsza szansa na rozszyfrowanie archiwum.